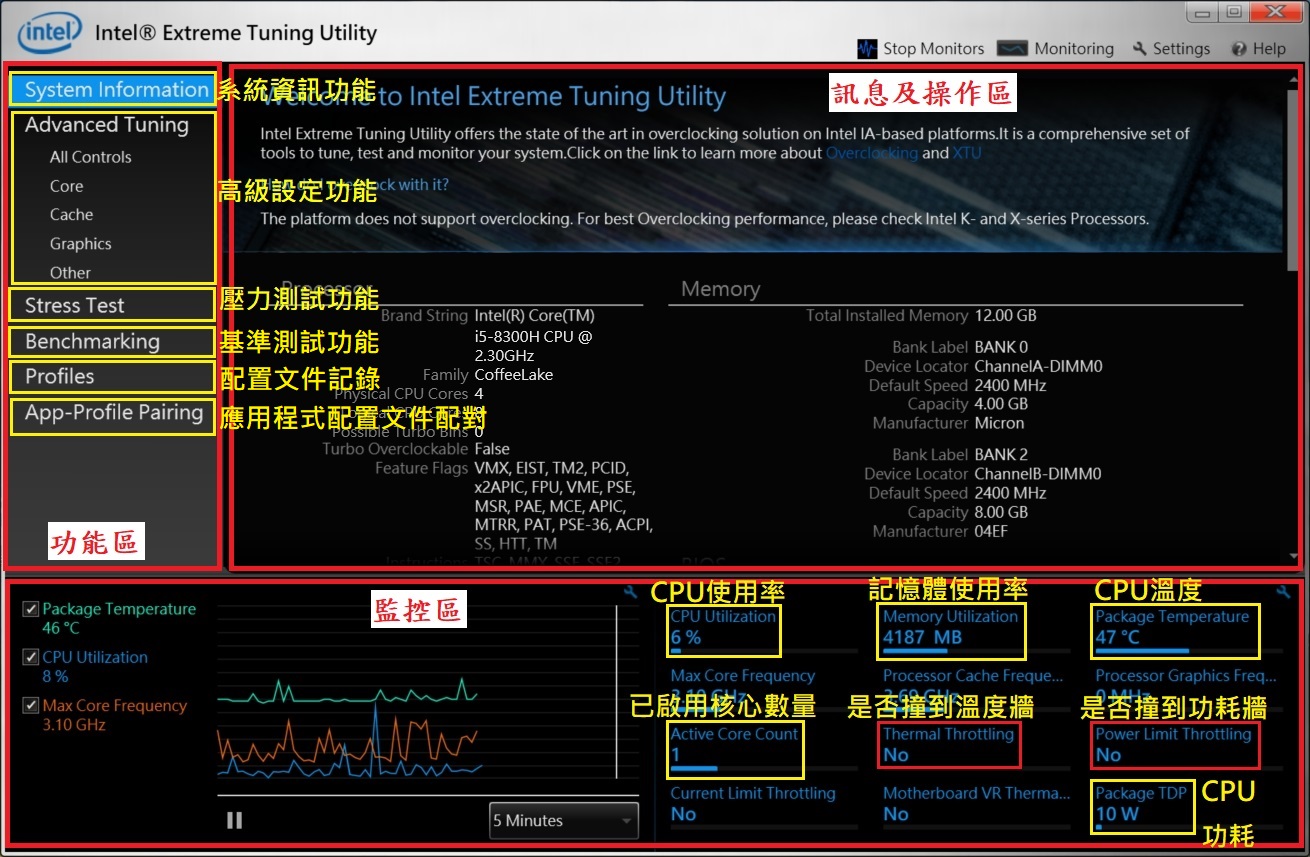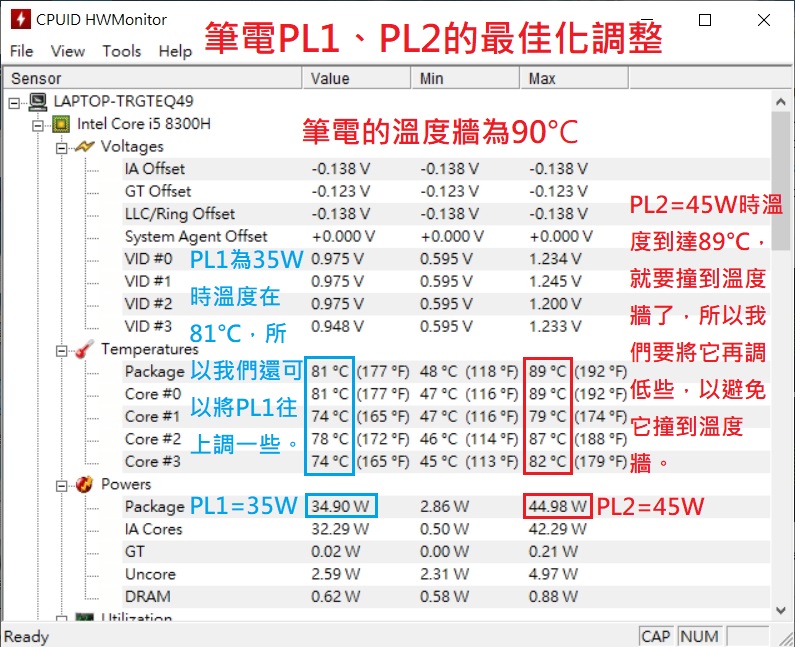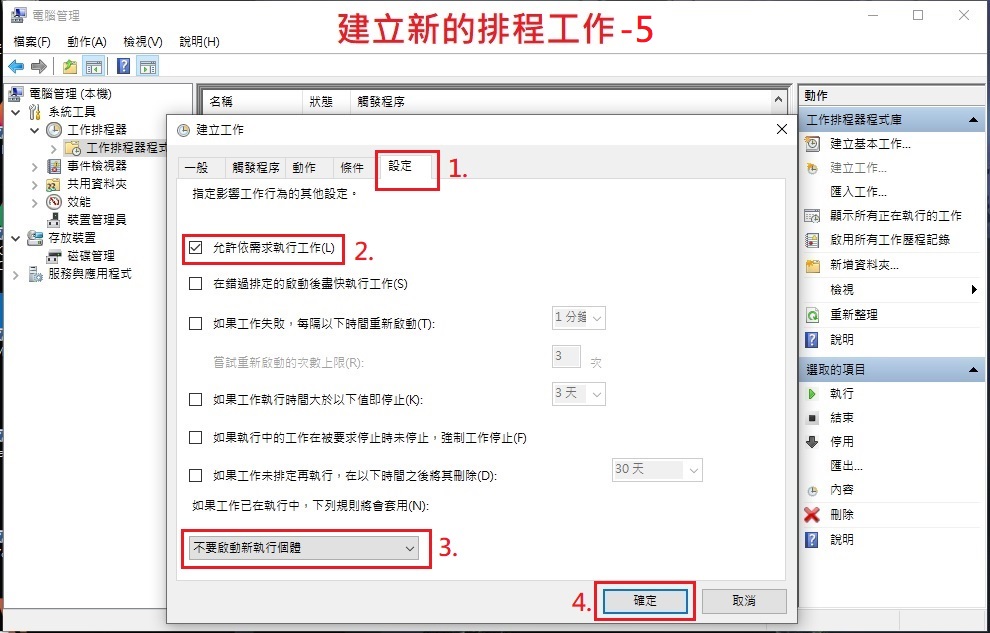INTEL XTU使用教學以及對筆電應具備的XTU設定概念
這篇文章除了教您如何使用Intel XTU之外,還告訴您許多XTU設定上的觀念,以及如何使用XTU來優化您的筆電等,在文中還有新、舊版本的Intel XTU開機自啟動相關的設定方法提供給大家來參考看看。
本篇文章主要是從初學者的角度出發來撰寫的,所以內容較為初淺,且繁雜,尚請各位大大多多體諒!
內容多為網路上蒐集而來,由小弟加以整理並加入個人的看法,若有校稿不力或是觀念錯誤的地方,尚請各位大大不吝指正,小弟必盡速更正! 在此先萬分感謝各位大大的愛護與支持,感謝您!
內文開始
Intel原廠網站是這樣說明的:
Intel®極致調整公用程式(Intel® Extreme Tuning Utility - Intel® XTU)是一種簡易的 Windows 效能調整應用程式,可讓新手和經驗豐富的愛好者超頻、監控和壓力系統。軟體介面有一系列強大的功能,在大部分玩家平臺中都很常見。這種介面在新的 Intel®處理器和主機板上也有特殊功能。
PS:上面這段話的意思是 -- Intel XTU是Intel所推出的一種簡易的 Windows 效能調整應用程式,透過對CPU電壓與功耗限制等的調整,可讓新手和經驗豐富的愛好者來對Intel CPU進行超頻、監控和做壓力測試。以小弟的電腦來說,CPU經過XTU適當的調教之後,可以憑空增加約30%左右的效能,這可是得多花好幾千塊錢買更好的電腦才辦的到的事哦!
適用於下列產品。
Intel® Core™ i3-7350K 處理器 (4M 快取記憶體,4.20 GHz)
Intel® Core™ i3-8350K 處理器(8M 快取記憶體,4.00 GHz)
Intel® Core™ i3-9350K 處理器(8M 快取記憶體,最高 4.60 GHz)
Intel® Core™ i3-9350KF 處理器(8M 快取記憶體,最高 4.60 GHz)
Intel® Core™ i5-3570K 處理器 (6M 快取記憶體,最高 3.80 GHz)
Intel® Core™ i5-4670K 處理器 (6M 快取記憶體,最高 3.80 GHz)
Intel® Core™ i5-4690K 處理器 (6M 快取記憶體,最高 3.90 GHz)
Intel® Core™ i5-7600K 處理器 (6M 快取記憶體,最高 4.20 GHz)
Intel® Core™ i5-7640X X 系列處理器(6M 快取記憶體,最高 4.20 GHz)
Intel® Core™ i5-8600K 處理器(9M 快取記憶體,最高 4.30 GHz)
Intel® Core™ i5-9600K 處理器(9M 快取記憶體,最高 4.60 GHz)
Intel® Core™ i5-9600KF 處理器(9M 快取記憶體,最高 4.60 GHz)
Intel® Core™ i7-3820 處理器 (10M 快取記憶體,最高 3.80 GHz)
Intel® Core™ i7-3920XM 極致版處理器 (8M 快取記憶體,最高 3.80 GHz)
.....
在此小弟補充下,一般的CPU都有鎖頻的限制,被限定了可執行的最高頻率,而K版的CPU則無此限制,因此可加以超頻,但是價錢也貴上許多。
以小弟筆電的CPU i5-8300H來說,基本運行頻率2.3GHz,睿頻頻率(最大超頻) 3.9GHz,這3.9GHz就是這顆CPU的頻率上限,您就算加再高的電壓也無法把它來提高;而若是K版的CPU,則可在3.9GHz之上繼續增加,一直到散熱系統的解熱極限,或是這顆CPU的體質極限為止。
那麼既然Intel XTU是超頻軟體,是否非K版的CPU就無法使用了?
其實不然,其實我們還是可以通過限制CPU的功耗(PL1、PL2)與降低電壓偏移值的方式,使我們在解熱能力有限的筆電上,讓CPU以更有效率及更節能的方式來運行,而這也是小弟在後文陸續要介紹說明的。 。^‿^。
觀念說明
因為本篇文章的主題是Intel XTU在筆記型電腦上的設定教學,所以我們對筆電在觀念上要先有一定的認知才行。 ^‿^
關於CPU方面
一般而言,CPU的效能越好,其功耗也就愈大,價錢也就越高。
通常我們可以根據用途來將CPU做出以下的區分:
筆記型-通常功耗小於65W。
桌上型-通常功耗介於65W
– 165W。
伺服器型-功耗目前最高可達400W。
以桌上型95W
的i7-9900K
CPU來說,其效能非常的強大,但是您卻需要十幾公分立方的散熱器搭配靜音大風扇才能幫CPU來解熱 (。ŏ_ŏ)。而若是400W的伺服器型CPU,因其散熱風扇的風壓足、轉速高,因此噪音非常之大 ( >﹏<),是只適合放在獨立電腦機房的設備。
而筆記型電腦為了攜帶方便多設計以輕薄為主,導致其體積太小,無法塞進體積大解熱能力強的散熱模組,因此CPU 製造商INTEL特別為筆電推出了低壓版TDP功耗15W的U版CPU,以及標準版TDP功耗45W
的H版CPU。但也有廠商在平價筆電上採用了桌上型65W的CPU,只是在高負載時則會有溫度過高與風扇噪音的困擾。
由於 INTEL 10代 CPU 的命名規則與前幾代不同,讓小弟搞不清楚其差異,所以便花了不少時間來製作"筆記型電腦常用的CPU規格比較表",提供給大家比較參考之用。
下圖為筆記型電腦常用的CPU規格比較表。
我們可以參考上圖中cpu的功耗及性能與排名等資訊,再根據售價來挑選自己需要的筆電。
在i3、i5、i7後面的數字若為7就是七代cpu,若為10就是十代cpu,以此類推,關於cpu的型號請參考下列之網路連結:
CPU性能與排名乃參考下列之網路連結,因不斷有新的CPU推出,排名也會跟著變,但小弟的主要目的是列出來讓大家參考比較用,所以後續小弟就不再更新排名了。您可自行參考下列之網路連結。
關於GPU(獨立顯卡)方面
而因為CPU的內顯效能不佳,所以我們在購買筆電時往往都會挑選搭配了高效能獨立顯卡的機型,如此才能使用筆電來暢玩遊戲大作。 (∩_∩)
下圖為小弟整理出來的筆記型電腦常用的GPU(獨顯)規格比較表。
上表中的TDP值乃市面桌上型獨立顯卡的標準熱設計功耗值,而若是筆電則通常都會被EC給限制了功耗(通常會低於TDP值),以小弟的筆電的GTX-1050 2G獨顯來說,標準TDP規格為75W,但是其雙燒時受限於筆電的解熱能力,只能以約45W的功耗來運作
(^_^;) ,這充分顯示了筆電的效能遠不如桌機的事實,也是為什麼會需要專門來為筆電專用顯卡單獨列出效能排名的原因。
GPU的性能與排名乃小弟參考下列之網路連結,此網頁專門列出了筆記電腦專用顯卡的測試成績與排名。
為何小弟要大費周章的列出筆電常用的CPU與GPU比較表呢?
除了方便大家能多瞭解自己的電腦性能之外,我們也可以藉由上表來查知您的電腦CPU與GPU的TDP值及效能值等資訊,好做為購買比較以及Intel
XTU設定優化時的參考依據。
另外,當將一堆CPU或GPU的規格擺在一起時,我們可以更容易的瞭解其中的差異性到底在哪裡。
關於筆記型電腦的解熱能力方面
通常筆電的解熱能力跟其體積與重量成正比 └|∵┌|
舉例來說,若要幫TDP為95W的i7-8700K CPU散熱,就要使用十幾公分立方的銅製塔式散熱器才行。
而以小弟的筆電為例:
Lenovo IdeaPad 330 15ICH電競筆電 $18000
i5-8300H (45W)/ 4G/1T H.D./ GTX1050-2G (75W)/15.6吋FHD
TN
電池:3-Cell
/ 130W adapter
尺寸及重量: 378x260x22.9 mm / 2.2 kg
功耗加起來一共 120W,這都超過I7-8700K的功耗了,若將I7-8700K的散熱器切片成2cm厚的塊狀,大約能把小弟筆電的空殼給塞滿,所以在假設的情況下,小弟的筆電還要再加厚2cm才足以幫其完全解熱。
下圖為小弟筆電的散熱系統,兩根銅製熱導管串連CPU與GPU,並使用兩個風扇來散熱,與桌上型CPU所使用的塔式散熱器大有不同。
我們另舉微星的機皇為例:
MSI微星 GT76 9SG-042TW 電競筆電 $129800
i9-9900K(95W)/64G/1T+1T Super Raid 4-1TB (512GB*2)/RTX2080-8G(225W)/17.3吋 4K
IPS
電池:8-Cell / 2x 230W adapter
尺寸及重量:397 x 330 x 33~42 mm / 4.2 kg
要為總TDP高達320W的CPU與顯卡來解熱,需要厚達4公分的機身與4.2公斤的重量,再加上兩顆功率達460W將近兩公斤的電供,以及高達13萬台幣的售價,這體積、重量與代價還真的是不小啊!
通常筆電的CPU(中央處理器)與GPU(繪圖處理器 - 顯卡)其效能是被限制住的。 ┌|∵└|
小弟的筆電才兩公分厚,其散熱系統是否有足夠的能力來為其解熱?
實際的情況是這樣的,話說有一次小弟在幫筆電做雙燒測試時,因為太累而睡著了!
醒來時已睡了五個鐘頭,趕緊去看看筆電的狀況,此時CPU功耗被壓在15W,溫度
穩定在68°C(此溫度是小弟已更換過利民TF8散熱膏後的結果)、而功率計的數值約
在72W上下。

這表示了這台筆電的解熱能力約在70W左右,原本TDP 45W的CPU因為撞到功耗牆而被強迫降頻,功耗只有15W,而GPU的功耗計算 = 72W - 15W -
12W = 45W ,其中的12W是把筆電除CPU、GPU之外的螢幕、喇叭、網卡等功耗抓個保守大概,原本75W的GTX-1050如今大約只能以約45W左右的功耗來運作。
而我們從小弟筆電對CPU功耗的出廠設定PL1=25W、PL2=60W來看,小弟的這顆i5-8300H CPU 功耗被原廠限制在25W,而在真男人時間內,CPU功耗可以短暫的衝到60W左右。而當我們使用功率計來觀察筆電的總功耗,發現雙燒時在真男人時間內功率計的瞬間數值還是可以衝上120W的
(睿頻期間數值在80-120間跳動,PL1=45W,PL2=60W),也就是說,其實CPU與GPU都可達到其TDP的功耗值,只是因為小弟筆電的解熱能力不足,必須要在被限制降頻的情況之下,才能夠長時間保持穩定的運作。
那是不是所有的筆電性能都被限制住了? (・_・)?
或許這個問題跟您的口袋深度有關,錢大爺出馬,其實很多問題都是可以解決的,這也是為何市場上電競筆電的售價這麼高的原因(要讓輕薄的筆電擁有一套高效的散熱系統)。
或者是您可以挑選一個散熱系統優良的筆電來解決,部分筆電廠商推出了入門級的電競筆電使用了中高階的散熱系統的產品,這讓CPU與GPU的實力都能夠獲得良好的發揮。
而若是輕薄筆電卻搭配了頂級的配備
(例如i7-8750H
+ RTX2070獨顯,厚度1.8
cm,重量1.9
kg),這樣其CPU與GPU的實力勢必是被限制住的,但是我們從購買一台高效能的輕薄筆電的觀點來看,卻又是值得的! (^_^)
至於到底是買一台輕薄美觀的高效能筆電好?還是買一台能完全發揮CPU與GPU效能的戰車(高效能電競筆電)好?那就見仁見智了,畢竟各有各的客戶群,不是嗎?
關於筆電的兩道牆-溫度牆與功耗牆 |┐∵|┘
因為筆電的解熱能力有限(受限於其體積太小,塞不進解熱能力強的散熱模組),而高效能的CPU與GPU又會產生過多的熱量,因此為了保護筆電的零件不被燒毀,廠商就會替筆電增設兩道保護牆-溫度牆與功耗牆。
溫度牆(溫度閾值):
當電腦長期工作在高溫下,容易導致電腦的零件老化,因此縮短了電腦的使用壽命,並且溫度過高時,CPU或是其他零件也容易被燒毀,所以廠商會為筆電設定了一個溫度閾值,當溫度到達此閾值時(俗稱撞到溫度牆),就會強迫CPU降頻來降低溫度。
功耗牆(功耗閾值):
當CPU的工作量大時,CPU的功耗也就越大,而溫度也就越高,因此廠商也為筆電設定了一個功耗閾值(功耗牆),當功耗到達此閾值時(俗稱撞到功耗牆)即無法再增加,從而限制了CPU溫度的增高。
因此我們可以得知,限制功耗的目的是為了避免CPU的溫度持續的增加,而限制溫度是為了避免電腦的零件被燒毀。
而為什麼是降頻呢?網路給了我們答案。 |┘∵|┐
能耗關係公式是: P=CV2f
處理器功率(P) =
介電常數(C) × 工作電壓(V)的平方 × 工作頻率(f)
P代表能耗。C可以簡單看作一個常數,它由制程等因素決定,制程越小,C越小;V代表電壓,和P是二次方的關係;而f就是頻率了。可以看出同頻下,功耗和工作電壓的平方值成正比,可謂影響巨大。
在相同製程下,處理器頻率提升20%,效能值變為1.13,但熱功率會提升為1.73(+73%):反之頻率降低20%,效能值減為0.86(86%),但熱功率可以降為0.5(50%)。
也就是說:利用降頻的方式,可以讓CPU的功耗大幅度的降低,卻又不致影響太多的效能。
使用Intel XTU 來瞭解並調整優化您的筆電
Intel極致調整公用程式(Intel
XTU)是一種簡易的
Windows 效能調整應用程式,可讓新手和經驗豐富的愛好者超頻、監控和壓力系統。
Intel XTU主要是提供給K版CPU來超頻用的,但是對於大多數的非K版CPU的電腦或筆電使用者來說,我們可以藉由Intel
XTU 來知悉原廠對筆電的功耗牆與溫度牆之設定,以及使用它來調整電腦CPU的電壓補償值、功耗牆值、短時睿頻加速時間等參數,藉以優化CPU,好讓我們的電腦能運作的更有效率、更節能。
Intel XTU的下載 ┌|゚з゚|┘
下面的網路連結為Intel
XTU的原廠下載網頁:
此網頁有兩個XTU下載點:
若您是第一次安裝,請安裝最新版的。
我們可以發現,原來的XTU 6.5.1.371已經於2020/04/30 悄悄的被更新成為最新的XTU 6.5.2.38 版本了,原來的XTU 6.5.1.371版並不支援Intel十代CPU,而最新的 XTU 6.5.2.38 版則開始支援Intel十代CPU了。
在小弟的電腦設備上經過初步的測試,XTU 6.5.2.38 版的使用特性與XTU 6.5.1.371版是差不多的,一樣都有在重開機後核心偏移電壓值會跑掉或是歸零的現象,因此小弟就不另外再多做敘述了,大家直接參考小弟對XTU 6.5.1.371版的說明文章即可。
若您的電腦已安裝Intel XTU,且已儲存了一些配置文件(Profiles-又稱設定檔或是配置檔),想要更新XTU,請參考下列之說明:
經小弟測試的結果只有兩個字,很亂。您若是直接升級,則您原來的配置文件內的設定會亂掉(部分設定會跑掉)。只能在升級前先匯出配置文件(Export Profiles)到其它目錄,然後將Profiles內的所有配置文件全都刪除,並將XTU的配置(設定)恢復成預設值(默認值),接著才開始升級XTU,並在升級後重新匯入(Import Profiles)之前匯出的配置文件才行。
為此小弟有一個建議,在XTU功能正常的情況下,沒事不要想去升級XTU,否則您是在找自己的麻煩。
關於舊版的Intel XTU 6.4.1.23
由於有網友反映新版的XTU執行時會出現錯誤訊息"Monitoring is stopped",小弟Google之後發現可以藉由安裝舊版的XTU 6.4.1.23來解決此問題; 而觀其下載網頁內之說明,我們發現XTU
6.4.1.23版所能支援的CPU數量較新版的XTU還要多,於是小弟也跟著將其下載下來,並試著安裝到小弟的迷你電腦上(原本新版的XTU不支援其平台而無法安裝),結果居然能正常的安裝及運行,但是更令小弟驚喜的是竟然在XTU的安裝目錄中看到了
” XtuCLI.exe”
這個檔案(當初讓小弟苦尋未果),而我們就可以利用這個檔案來實現XTU的開機自啟動的功能了。
XTU 6.4.1.23版的下載網頁:
下圖為小弟目前所收集的各版本XTU安裝程式,而有內含
” XtuCLI.exe”
的版本則到6.4.1.25版為止:

我們到底是該用新版的XTU(6.5.1.371)?還是舊版的XTU(6.4.1.23)好呢?
有鑑於新版的Intel XTU系統在自啟動方面的不穩定性,例如重開機後其配置設定常常會跑掉等問題,可說是每個版本都有其不同的狀況與特性,很難幫其歸納出一至的規律性,因此若您已使用了XTU,並且狀況穩定沒有問題發生,那麼小弟建議您繼續用下去,以免因更換XTU版本而產生了許多的問題。
若您是第一次使用,小弟建議您先安裝舊版的XTU 6.4.1.23版,若不支援才改用新版的XTU。
我們第一個要考量的因素是CPU
若您的CPU是Intel第九代的,那麼可能只有最新版的XTU(6.5.1.371)才有支援;若您的CPU是Intel八代(含)以下的,那麼可能只有舊版的XTU(6.4.1.23)才有支援。
若您的CPU是i7-9750H,那您只能用新版的XTU(6.5.1.371);若您的CPU是i7-8750H,那您只能用舊版的XTU(6.4.1.23);小弟的i5-4350U CPU只能用舊版的XTU(6.4.1.23);而小弟的i5-8300H CPU則是新、舊版的XTU每個版本都可以使用。至於詳細的支援列表則請您自行查詢XTU的下載網頁,另外也是有不在支援列表中的CPU依然可以正常使用XTU的情況。
若您的CPU是Intel第十代的,經網友反映XTU是不支援的,需要等待XTU發布新的版本才行;而ThrottleStop 同樣也不支援Intel十代的CPU。
第二個要考量的因素是XTU的自啟動功能方面
如果可以使用的話,小弟首先推薦舊版的XTU 6.4.1.23版,因其內含Xtucli.exe,在XTU自啟動方面頗為穩定,設定好以後就可以不用理它了,但是設定的技術門檻較高,而小弟也為其撰寫了一篇教學文(如下面的網路連結),照著來設定應該是ok的。
其次才推薦最新版的XTU 6.5.1.371版,因其在自啟動的設定方面較為簡單,且比前面幾版還要穩定(6.5.1.360、6.5.1.321),但您須將Windows 10 版本給更新到最新的1909版才行。可是因為此版會挑系統,且只能用 “關機 + 開機”的方式來重啟系統,若您用 “重開機”的方式就會發生電壓偏移值跑掉的問題,所以推薦度低於舊版的6.4.1.23版XTU。
但是有網友反映說XTU 6.5.1.371 的版本使用 "App-Profile Pairing應用程式與配置文件配對"
功能,也可以達成XTU自啟動的功能,而且還頗為穩定的說。只是此法需要讓XTU長時處於開啟的狀態中才行。而經小弟測試後此方法可在XTU 6.5.1.371版、XTU 6.5.1.360版等版本上穩定的運行。
所以若是您只能使用新版的XTU,小弟推薦您使用
"App-Profile Pairing應用程式與配置文件配對" 功能來達成開機自啟動的需求。
具體作法您可以參考本文後面 " App-Profile Pairing應用程式與配置文件配對" 中的設定,最後再將XTU加入系統啟動排程之內即可。
Intel XTU的安裝 └|゚ε゚|┘
直接點擊下載的XTU安裝檔案,然後依照下圖的步驟依序執行至重開機即可。

重開機後Windows系統會直接啟動Intel XTU程式,然後我們依照下圖的步驟執行即可。
Intel XTU與防毒軟體F-Secure的衝突
┌|゚ε゚|┐
若您電腦的防毒軟體是使用F-Secure,那麼在XTU安裝完成後,您會發現無法進入XTU的主程式中,原因是XTU被F-Secure當成有害程式了,此時您只要將Intel
XTU的安裝主目錄加入防毒軟體的例外排除名單中即可。
Intel XTU的使用 └|゚ε゚|┐
Intel XTU的功能強大且易用,其主要的功能有:System Infomation系統資訊、Advanced Tuning高級設定、Stress壓力測試、Benchmark基準測試、Profiles配置文件記錄、App-Profile Pairing應用程式配置文件配對等,而通常我們常用到的優化調校功能則都在"高級設定功能(Advanced Tuning)"之中,在後文我們會一一的介紹與說明。 (~‿~)
System
Information系統資訊
系統資訊內包含有CPU、記憶體、顯卡、BIOS、主機板、作業系統、Intel
XTU、Watchdog等詳細的資訊。
下圖為我們一進入Inter XTU軟體後就會看到的畫面,其中有各項功能的基本說明。軟體預設進入系統資訊功能中,下次開啟則會開啟您上次關閉XTU時的畫面。
Stress壓力測試
點擊"Stress Test"功能後,請參考下圖之說明。
我們可以利用壓力測試來得知我們筆電的溫度牆的溫度設定 (°o°),請您參考下圖的說明。
至於功耗牆,就是我們所要設定的"長時睿頻最大功耗(PL1)"
與 "短時睿頻最大功耗(PL2)",在短時睿頻加速時間(真男人時間)內根據 " PL2" 來觸發功耗牆,過了真男人時間後則根據 " PL1" 來觸發功耗牆。 (^○^)
Advanced
Tuning高級設定
您可點擊Advanced
Tuning來執行此功能,如下圖所示:
下圖為進入進階設定功能後的畫面,圖中有細節的說明。

我們先來說明上圖中可調選項的功用:
Processor Core IccMax:核心電流,超頻時使用,不建議修改。
CPU Voltage Offset:核心電壓偏移,又稱核心電壓補償,常用來減電壓以降低CPU功耗。
CPU的效能是跟頻率有關係的,頻率越高,CPU的效能就越好,功耗也就越大。
通常CPU在一定的電壓範圍之內皆能正常運作,而根據每顆CPU體質的好壞不同,這個範圍會有些微差距。
網路上有段話對超頻形容得很簡單貼切:
通常超頻的思路是:
裝備良好的散熱器具,防止CPU達到溫度閾值。
同時裝備足夠優秀的電源和主機板,保證在調高 TDP 閾值時的供電穩定。
調整倍頻拉高
CPU 頻率,如果超頻後
CPU 表現不穩定,就抬升核心電壓。
——簡而言之,就是提頻率與升壓(前提是您擁有一顆超大顆且散熱效率優良的散熱器,散熱器之散熱效率大於CPU功耗的情況,且升壓僅適用於K版CPU)。
而在一般使用原廠散熱器(散熱效率低於CPU功耗)的情形下則適用下列的規則:
Intel對CPU超頻的規則是這麼說的:最大化頻率(提頻率)並最小化電壓(降壓),同時吸收盡可能多的熱量,以使系統保持穩定。
那為什麼是降電壓而不是昇電壓 (・_・)?
當您為CPU昇電壓時,原本應可讓CPU因為功耗昇高而增加效能,可是因為功耗的增加而導致溫度飆昇而撞到溫度牆時,就會因為頻繁的降頻反而讓CPU的效能低落(CPU頻率越高速度越快,降頻讓溫度下降,效能也異常低落)。
相反地,當我們降低了電壓,功耗也跟著下降了,CPU也就能以更高的頻率來工作(速度更快);而在CPU正常的工作的情況下(不撞溫度牆與功耗牆),反而減少了CPU被強迫降頻的次數,就能夠相對的提高了CPU的工作效能,因而讓CPU能盡量的發揮其應有的實力。
我們要如何來調降電壓呢? (核心電壓補償的最佳化)
我們一開始可以先從
-80mv 開始調整,每次減10mv
(例如-90mv),並兼做Benchmark測試來確認其穩定性,一直調整到Benchmark測試當機(出現藍屏,電壓過低導致CPU無法正常運作)的時候(請記住此時的數值,例如-150mv),我們將當機數值再加個20mv
(例如-130mv)
通常就是能穩定運行的數值,最後我們再以此數值進行半小時CPU的壓力測試即可,而壓力測試的過程若又當機了 (畢竟2分鐘的基準測試遠遠比不上30分鐘的狠操),那麼再加個20mv吧。
當您調整CPU Voltage Offset時,Cache Voltage Offset也會跟著變動,兩者之間是連動的。
PS:在小弟的i5-8300H筆電上是如此,但是在小弟的i5-4350U迷你電腦上則兩者獨立不連動;而當您在設定XTU的開機自啟動腳本時,兩者的數值要一致,否則會出現錯誤訊息。
調降電壓後的效果
小弟的i5-8300H在PL1=35W,PL2=46W,核心補償電壓=-150mv 的條件下跑XTU
Benchmark 2,調降前數值為1125 (最高溫83°C,最高頻率3.8GHz),調降後數值為1257 (最高溫83°C,最高頻率3.8GHz),在溫度不變的情況下,效能提升了約12%左右,效果可謂顯著。
而若是使用小弟筆電的出廠配置PL1=25W,PL2=60W,以CINEBENCH-R20來進行測試,可得到調降前數值為1371pts
(最高溫90°C,最高頻率3.9GHz),調降後數值為1551 pts (最高溫93°C,最高頻率3.9GHz),效能提升了約13%左右。
關於電壓調太低CPU會縮肛的疑慮
「CPU縮肛」指的是經過超頻一段時間之後,在某天死機或者重啟之後,使用原來的電壓或者繼續加電壓都無法回到該CPU的最大超頻頻率上,甚至無法穩定的運行在基礎頻率上,這就是縮肛的表現,通常是過分超頻所導致的。縮肛通常是無法修復的,但縮肛後的CPU一樣可以正常的運作,只是效能降低而已。
原因通常是長期讓CPU處在極端的工作環境(例如高溫、高頻、CPU滿血等),卻又沒有良好的散熱系統來降低CPU的溫度,導致晶片的晶體劣化等因素。另外也有說法是某些製程或是批號的CPU較容易發生縮肛等,但是高溫會降低CPU的壽命這是確定的。
我們可以透過使用優良的散熱系統與控制CPU的溫度來避免縮肛的情況發生。
Graphics Voltage Offset:繪圖電壓偏移,又稱繪圖電壓補償。
此數值用來調整CPU內顯(核顯)的電壓,常用來調降電壓以降低CPU功耗,但降太低容易藍屏,故降幅應該比核心電壓補償的數值來的高些,再加個20mv通常就是能穩定運行的數值(數值依每顆CPU體質的不同而有所差異)。
Turbo Boost Power Max:長時睿頻最大功耗,簡稱「PL1」(Power
Limit 1),是決定筆電性能與穩定性的關鍵因素,這就是所謂的「功耗牆」。
通常功耗牆在原廠的設定中較為保守,也就是說我們還有不少可以優化的空間。
功耗牆又是如何來控制溫度的增加呢?
功耗牆數值的高低則跟電腦的散熱能力有關,以小弟的筆電來說,其解熱能力約在60W左右,所以理論上只要將CPU與GPU的總功耗限制在60W之內,電腦就能穩定的工作而不會去撞到溫度牆了。
通常我們會把功耗牆設置在較低的功耗,讓
CPU 在達到更高的溫度之前就先撞上功耗牆,因而阻止了溫度的進一步提升。
那我們要如何設定PL1來為筆電進行效能最佳化呢?
為PL1最佳化的策略是:找出CPU的溫度牆,並在不撞牆的條件下最大化PL1值。
換言之,就是找出適合筆電解熱能力的PL1值。
首先我們可以先調高PL1值並進行XTU壓力測試來得知筆電的溫度牆(請自行參閱前文壓力測試的部分),接著再逐步降低PL1值,並搭配進行壓力測試,一直到進行半小時的壓力測試也不會觸發溫度牆為止(或是被觸發個兩、三次也行)。當然,最好是執行過核心電壓補償的最佳化(降壓)之後再進行此作業,這樣的效果是最好的。
因為進行壓力測試時的CPU是全速運轉的,溫度約八十幾度(小弟筆電的溫度牆為90°C),所以風扇也是全速運轉的狀況(有點吵),此時筆電的鍵盤靠近CPU與GPU的部分溫度也較高,但是如果您不是拿入門級的電競筆電來玩中、高階電競筆電才能跑得動的遊戲,那麼是很少會發生CPU長時間全速運轉的情況的。
現在的CPU由於技術的進步(例如多核心多執行緒以及睿頻技術等),CPU的功耗是根據您電腦的實際工作量來決定的(應用程式開的越多,功耗越大)。以小弟的筆電使用功率計來測量為例,開機的過程約30W,進入系統後待機11W上下(UMA模式下9W),看HD電影時才20W,文書處理時亦然,玩越野賽車遊戲時三、四十W,這些工作都維持在四、五十度的溫度之內(以上這些數據都是在效能最佳化的設定下取得的),只有使用RAR來壓縮大檔案時CPU才會工作滿載,而若全速運行時間不長,對使用上並無任何不良的影響,但在您需要的時候,卻可為您加速工作上的效率。
況且如若您不喜歡溫度太高,您也可以用Intel XTU來為筆電多配置幾個不同的版本,例如效能最佳化的遊戲版、外出時的省電版、一般辦公的文書版等,然後將其儲存起來,等您需要時再從 "配置文件紀錄(Profiles)" 中載入並套用即可。
Turbo Boost Short Power Max:短時睿頻最大功耗,簡稱「PL2」(Power Limit 2),俗稱「打雞血模式」或是「真男人模式」。
在 "短時睿頻加速時間(真男人時間)"
內根據 "短時睿頻最大功耗值(PL2)" 來觸發功耗牆,過了真男人時間後則根據 "長時睿頻最大功耗值(PL1)" 來觸發功耗牆。
這個數值是要大於PL1的,當PL1=PL2時等同關閉了「打雞血模式」一樣的效果。
PL2的實際運作情形
關於PL2與PL1的運作,在我們測試燒機時的情況通常是這樣的:燒機一開始即進入了PL2的「打雞血模式」,待真男人時間過後,就以PL1的長時睿頻最大功耗來運行。我們以PL1=25、PL2=40W、真男人時間=28秒為例,在測試一開始時CPU先以40W的功耗運作28秒,之後便以25W的功耗運作,一直到測試結束為止。
由測試中我們可以發現,真正影響效能的其實是PL1的設定,而PL2只有在一開始的真男人時間內才有作用。
也就是說當我們花了25秒來製作RAR壓縮檔案時,套用的是PL2的設定;但若是花了十分鐘來製作一個RAR壓縮檔案時,則是PL1的設定在影響效能。
PL2的調整
我們常常會為了降低CPU的溫度而把PL2給調低,適當的降低它對CPU的運作性能影響不大,但是卻可以有效的降低CPU的溫度。
PL1、PL2的最佳化調整
我們通常以筆電的溫度牆當作基準點來調整PL1與PL2值,目的在求取效能的最佳化,以及能讓筆電順暢運作的設定。
而我們又該如何來找溫度牆呢?跑XTU
Benchmark 2燒機時,若您發現CPU老在某個溫度到達時就降頻,那這個溫度就是所謂的溫度牆了。
我們可以在Intel八代的低壓的U版CPU規格中看到TDP=15W,可配置高TDP=25W,可配置低TDP=10W,其中"可配置高TDP=25W"就是PL2的最大設定值;而四代低壓的U版CPU規格中雖然只標示了TDP=15W,但是在真男人時間內功耗一樣能飆到25W。
小弟筆電的CPU為標準版的i5-8300H,規格中只標示了TDP為45W,而筆電預設的PL1=25W,PL2=60W,進行單燒測試時,在28秒真男人時間內,CPU的功耗確實有達到60W,而小弟曾將PL2調到70W,但燒機時也只能在瞬間達到60W而已,然後就因為撞到溫度牆而被強迫降頻了。
而ASUS的FX505GE電競筆電,CPU為標準版的i7-8750H,TDP為45W,筆電預設的PL1=45W,PL2=95W;同樣的一顆CPU,有的筆電則設定為:PL1=55W,PL2=65W。
由以上的資訊我們可以得知,其實筆電廠商會因為筆電的定位、其解熱能力與CPU的效能來設定不同的參數,而使用者則必須根據自己筆電的配備與設定來調校及優化它。
Turbo Boost Power Time Window:短時睿頻加速時間,短時睿頻最大功耗(PL2)的運行時間,俗稱「真男人時間」,預設為28秒。
此數值通常只能往下調而無法往上調,小弟的筆電曾給它調到了60秒,可是實際燒機時仍只有28秒,可見是被EC給鎖住了。
通常只有在散熱系統強大的電競筆電上才會開放可以調大此數值。
Turbo Boost Short Power Max Enable:短時睿頻調整開關,關閉它我們就無法調整 PL2 值了。
通常我們會直觀的認為關閉它就是將PL2給關了,但其實關閉它並不會關掉PL2,而只是關掉了調整PL2數值的功能,並且讓筆電將PL2值恢復成預設值,而此時的真男人時間還是存在的。
(之前小弟犯了直觀的錯誤因而誤導大家,在此小弟鄭重地向大家道歉!!!) (シ. .)シ
那麼,若我們想要關閉「打雞血模式」的功能,又該如何來達成呢?
當我們讓PL1 = PL2時,就等同關閉了「打雞血模式」一樣的效果。
而關閉「打雞血模式」的目的,通常是為了控制溫度或是節能的需求。
控制溫度
當我們將PL1調整到接近溫度牆時,若調高PL2反而會讓PL2成為撞牆殺手,且同時有兩個變數存在也會讓溫度變得不好掌控;如果讓PL1 = PL2時,我們只需調整一個數值即可,而測試成績也顯示了讓PL1 = PL2時的結果較為優良(條件為接近溫度牆且散熱系統不夠好時)。

當PL1=PL2的情況下我們測得了最佳數據,但這並不表示CPU的睿頻功能就失去了所謂的加速效果了,上圖的目的是在筆電的有限解熱能力下求取CPU的長時最大功耗值,比較適合需要CPU能長時間高效能運作的工作使用,例如影片剪輯等;而一般日常的使用開啟程式或是執行程式的功能多在28秒的真男人時間內就完成(有的筆電預設值低於28秒),所以小弟的筆電才會將PL2=60W (CPU的最大功耗) 當成出廠的預設值,而筆電預設的PL1=25W則純粹是為了系統的穩定性及舒適度(低溫、低風扇噪音)的緣故。
而根據您的測試軟體的不同,您也會得到不一樣的數據,在小弟的筆電上,使用XTU來Stress CPU (過程兩分鐘),PL1=PL2=40W也能妥妥的運行;以CINEBENCH-R20來測試(過程三分半鐘),您會得到PL1=PL2=39W的數據;若用AIDA64來單燒FPU 30分鐘,則要PL1=PL2=37W才不會去撞到溫度牆;而若是使用魯大師來測試,則您會得到PL1=35W、PL2=45W才是最適合小弟筆電的設定。
節能的需求
當我們外出無法為筆電充電時,會為了節能而讓PL1 = PL2關閉了「打雞血模式」,並調低功耗來延長筆電的使用時間,通常我們會將功耗調到10W左右(或是U版CPU設置為5W等,端視您的需求及用途如何),當然這樣我們只能用它來看看HD電影、上網以及進行一般的文書處理作業等,而此時筆電使用的順暢度自然是無法跟正常版的時候來比較。
接著我們可以將此配置存檔,取名為Power-Saving,等您需要時再從"配置文件紀錄(Profiles)"中載入並套用即可。
另外為了省電我們還可以進入BIOS中將獨立顯卡關閉,讓CPU只使用其內顯來運作,這樣約可節省近10W左右的功耗。在重開機時按F2鍵進入BIOS後,選擇Configration頁籤,進入Graphic Device選項中,將數值從Switchable
Graphics變更為UMA Graphic,接著儲存後即可離開。通常在一些販賣筆電網頁的規格中,在電池的部分會標上了電池的使用時間5小時(UMA Mode),那您現在就知道是怎麼回事了。
所以我們得到的結論是:您必須要根據您筆電實際使用的不同情況來調整您的XTU設定,並將其儲存下來,等您需要時再從"配置文件紀錄(Profiles)"中來載入套用,這樣或許才是我們能較妥善使用自己筆電的方法,例如:玩遊戲時的配置文件Gaming、辦公時的配置文件Office、外出時的節能配置文件Power-Saving等。
關於XTU數值的更改
如下圖,如果你對某個設置進行了修改,它就會改變為醒目的黃色來讓您清楚的分辨,此時點擊Apply可讓您所有的修改一起生效。

Benchmark基準測試
Intel XTU的基準測試有兩種:Intel XTU Benchmark與Intel XTU Benchmark 2(Beta),如下圖。
但因為Intel XTU Benchmark所測試出的數據變動較小,往往無法反映出您調整XTU後的效果,所以小弟偏愛使用Intel XTU Benchmark 2(Beta)來進行測試。
我們在網路上看到的測試幾乎沒有以Intel XTU Benchmark 2來當作標準的,但是Intel推薦使用XTU的基準測試與壓力測試來為您調校後的電腦進行穩定性檢查,且因無須再使用其他的測試軟體,是極為方便的,故小弟大力推薦您在調校CPU時來使用它!!
若您將核心補償電壓降的太多,導致在進行Benchmark基準測試時出現藍屏並自動重啟,在重開機後會有幾種狀況:
一、正常:重開機後正常並直接進入Intel
XTU的主程式,此時Intel XTU已被全部重設為筆電之預設值。
二、異常:重開機後您會發現無法進入Intel
XTU的主程式,此時您可以再重開機一次試試,或是移除Intel XTU後再重新安裝即可。
Profiles配置文件記錄
我們要如何將已儲存的配置文件(配置檔)套用在XTU系統上,其步驟與說明如下圖所示。
我們要如何來匯出配置文件(配置檔)其步驟與說明如下圖所示:

App-Profile
Pairing應用程式與配置文件配對
Intel XTU的說明文件對App-Profile Pairing是這麼形容的:
通過 "應用程式與配置文件配對" 功能,您可以根據正在使用的應用程式來自動調整系統。這可以通過將系統上的任何應用程式與您在Intel XTU中定義的配置文件(設定檔)加以配對來實現。當該應用程式運行時,Intel XTU將使用 "應用程式與配置文件配對" 的功能將該配置文件自動應用(Apply)到該應用程式。
而簡單白話的說就是:您可讓指定的應用程式在執行時自動套用個別的XTU配置檔(配置文件),而不會去影響到XTU原來的配置。 ٩(●ᴗ●)۶
關於
"應用程式與配置文件配對" 您必須先知道的
我們將App-Profile Pairing(應用程式與配置文件配對)的配置檔,區分成主要配置與配對配置。
主要配置:
這是要套用到Intel XTU中的配置檔,只要不是被配對的應用程式,通通套用這個配置檔。
主要配置中關於電壓補償(偏移)的部分全都要設置為0 (筆電的預設值)。
如果要套用到Intel XTU中的配置文件其中關於電壓補償(偏移)的部分不為0,那麼在配對功能被啟用之後,無論是不是被配對的程式,其電壓補償(偏移)值全部都會被XTU系統給歸零了。
也就是說我們只能對主要配置進行功耗方面PL1與PL2的最佳化。
這或許是個Bug也不一定?但是從小弟測試XTU開機自啟動的經驗來分析,只要是電壓補償值不為0,XTU在開機後其設定就容易跑掉的經驗來看,或許這麼做才是較穩妥的方式吧! (¬_¬;)
配對配置:
這個配置是要給被配對的應用程式來使用的,我們可以對其進行功耗方面(PL1、PL2)以及電壓偏移值方面(降電壓)的最佳化,讓效能可以獲得最大的提升,由於有較強的效能,因此可以提供給需要強大CPU效能的應用程式來使用,例如影片剪輯、WINRAR、或是玩遊戲等,只是您需要將其主程式一一加入配對功能中才行。
我們可以設置一個或多個不同的配對配置來給多個應用程式進行配對。
XTU是根據被配對的應用程式檔名(例如AIDA64.exe)來跟配對配置(例如Gaming)相配對的,跟檔案所在的目錄位置是沒有關係的。
當我們同時開啟了多個被配對的應用程式後,我們可以發現只有被配對的應用程式處於作用中的視窗時,XTU才會套用其所配對的配置檔設定。
當App-Profile
Pairing配對功能啟用後,只要您不將它停用,那麼每次電腦重開機後所載入的Intel XTU都會保持在"配對功能啟用"的狀態中。
我們歸納出了當配對功能啟用後的規則:如果應用程式有綁定的,則使用綁定的配對配置設定,其他沒有綁定的,一律使用XTU已套用的主要配置設定。
關於Intel XTU的各種優化測試,其間的差異性就如下表所示:
PS:上表中的溫度為測試過程中的最大值,通常是在PL2的真男人時間內產生的。
從上表我們可以知道,進行過功率最佳化之後除了提升了約18%的效能之外,溫度也穩定在84°C左右,沒有再去撞到溫度牆了,而若又再進行了電壓最佳化(降電壓)之後,CPU的整體效能約可提升近30%左右,溫度也維持在84°C不變,從此處我們可以深刻體會到溫度牆是為了避免電腦的零件被燒毀,而功耗牆則是為了避免CPU的溫度持續的增加的真諦。
上表中還有一個疑問,降電壓不是可以降低功耗,並藉以達到降溫的目的,可是為何單降電壓反而造成溫度的上升飆過溫度牆呢?
這原因在於功耗牆對溫度的控制,由於原廠將PL2設為60W,這超過了小弟筆電的熱處理能力,使得在真男人時間內常常會因為溫度飆過溫度牆而被強迫降頻,這也是為何未降壓時的最大功耗只能達到53W的主因; 而藉由HWMonitor我們可以觀察到,未降壓時最大功耗只能達到53W平均溫度89.5°C,而降壓後的最大功耗則達到57W平均溫度來到了92.5°C,我們據此得到因為降壓讓CPU的功耗(效能)增加(此時功耗尚未超過PL2值),而溫度也因此而同步上升了的推論。
由此可見原廠PL2=60W的設定值太高了,常常會撞到溫度牆而被強迫降頻;而PL1=25W又設的太低,致使筆電出廠預設值的效能在上表中是最低的。PL1設為25W的好處是控制溫度,並讓CPU在高負載時能讓風扇以較低的轉速來運行,減少風扇高轉速時所產生的噪音,增加了筆電使用時的舒適度。
"應用程式與配置文件配對" 設定示範
下面幾張圖片乃配置文件與應用程式配對示範說明程序圖。




我們在這裡要補充下:
當App-Profile Pairing配對功能啟用後,只要您不將它停用,那麼每次電腦重開機後所載入的Intel
XTU都會保持在"配對功能啟用"的狀態中。
而此時的XTU,只有Stress Test與App-Profile Pairing兩項功能可以操作,一直到您將App-Profile Pairing功能停用後才會恢復正常。
在App-Profile Pairing功能啟用的狀態下,您仍然可以自由的增減應用程式與配置文件的配對項目。
應用程式與配置文件配對後結果測試
測試環境及準備:
測試設備Lenovo Ideapad 330筆電,CPU i5-8300H,Windows 10 Home。
為了說明方便,我們要準備三個配置文件,裡面的數據是經過設計,方便我們來觀察測試的:
Office(主要配置):PL1=25W,PL2=40W,核心、快取、繪圖電壓偏移值皆為0。
Gaming(配對配置):PL1=40W,PL2=40W,核心、快取壓偏移值=-140mv,繪圖電壓偏移值=-120mv。
Power-Saving(配對配置):PL1=10W,PL2=10W,核心、快取壓偏移值=-110mv,繪圖電壓偏移值=-110mv。
操作步驟:
一、
首先我們到Profiles功能中將主要配置Office套用到Intel XTU中。
二、
接著到App-Profile Pairing功能進行應用程式與配置文件的配對,將
"aida64.exe" 跟Gaming配對,將魯大師 "ComputerZ_CN.exe" 跟Power-Saving配對,接著記得要按 "Turn On" 鈕來開啟配對功能,最後將XTU視窗最小化。
三、
接下來我們執行HWMonitor來監看CPU的功耗值變化,並開啟被配對的魯大師以及AIDA64,接著開啟AIDA64的
"系統穩定性測試" 工具進行FPU燒機測試 (這是為了讓XTU配置的功耗設定隨時都能處於滿血的狀態中,好讓我們能清楚觀察到應用程式切換時的功耗變化)。
關於配對功能啟用後應用程式切換時的功耗變化
最後當您點選配對的應用程式 "AIDA64" 視窗時,您會發現CPU的功耗為40W ,此時所有的應用程式共同使用40W的功耗,而功率計在CPU的功耗為40W時所顯示的讀數為70W左右。
而此時XTU的設定為PL1=PL2=40W,已是小弟筆電優化後的設定了,跟前文提到測試時睡著了雙燒FPU、GPU
5小時,功率計所看到的72W功耗是非常接近的,那兩者的差別在哪呢? 差別在雙燒時由於CPU被強迫降頻,CPU是以15W的功耗來運作,此時的燒機溫度約在70°C左右,這可是燒機5小時都OK的配置;而優化後CPU是以40W的功耗(頻率3.3GHz)來運作,此時的燒機溫度約在85°C左右,小弟估計再燒機10分鐘左右就會上升至撞到溫度牆的溫度了。
當您點選配對的應用程式 "魯大師"
視窗時,您會發現CPU的功耗為10W ,此時所有的應用程式共同使用10W的功耗,而功率計在CPU的功耗為10W時所顯示的讀數為30W左右。
當您點選了非配對的應用程式 "Intel XTU" 的視窗時,您會發現CPU的功耗為25W;若您接著開啟了
" WINDOWS檔案總管",您會發現CPU的功耗依然為25W,而功率計在CPU的功耗為25W時所顯示的讀數為50W左右。
關於Intel XTU自啟動的需求
前兩天有網友反映說XTU 6.5.1.371
的版本使用App-Profile Pairing應用程式與配置文件配對功能,也可以達成XTU自啟動的功能,而且還頗為穩定的說,只是此法需要讓XTU長時處於開啟的狀態中才行。
利用App-Profile Pairing配對功能來達成 "XTU開機自啟動" 的方法,經小弟測試後可在XTU 6.5.1.371版、XTU 6.5.1.360版、XTU 6.5.1.321版等版本上穩定的運行。
具體作法您可以參考上述 " App-Profile Pairing應用程式與配置文件配對" 中的設定,最後再將XTU加入系統啟動排程之內即可。
關於XTU的自啟動排程,請您參考下列之圖片及其說明:
我們可以建立一個名為 start-xtu.bat 的文字檔,並在其中輸入下列內縮部分的內容,並將其存放在 c:\XTU_Setting 的目錄中:
@echo off
powershell -command "& { start 'C:\Program Files
(x86)\Intel\Intel(R) Extreme Tuning Utility\Client\PerfTune.exe' }"
powershell -command "& { sleep 15; $app =
New-Object -ComObject Shell.Application; $app.minimizeall() }"
上面的批次檔總共只有三行命令,複製的時候請注意下不要複製成多行了,這樣會無法執行的,其中第二行命令用來載入XTU主程式,第三行命令的功用則是將桌面所有已開啟的視窗都給最小化了,而我們要注意的地方是命令中的sleep 15指令,這會讓最小化的執行延遲15秒鐘,這是因為XTU的開啟在小弟的電腦需要十秒左右,小弟的硬碟是SSD的,若是傳統硬碟則開啟XTU的過程會更久,而最小化則是要在XTU成功開啟後才有作用,因此大家可根據自己電腦實際執行的時間來調整延遲秒數。
關於Intel XTU您還可以參考下列的網路連結:
自己DIY來加強筆電的散熱
前面拉拉雜雜的說了這麼多,不外乎是降低與限制CPU的功耗,讓CPU在解熱能力有限的筆電能順暢的運行。
那麼,如果讓我們自己來加強筆電的散熱能力豈不是更加的完美! 而我們又該如何做呢?
最基本的就是幫自己的筆電買個散熱底座,記得要選散熱座風扇能直吹筆電底部的風扇進氣口的那種,進氣效率增大了,筆電的散熱效果也就變好了。而若是您筆電底部的進氣口夠大,還可以讓散熱座風扇直吹筆電的熱導管來幫忙散熱,這樣可以取得更好的散熱效果。
關於筆電的散熱底座選擇,您可參考下列之網路連結:
若您的DIY能力強,還可以為您的筆電更換熱傳導係數高的散熱膏,這樣也可以大大加強筆電的散熱能力。
您可以上網google "您筆電的廠牌與型號" + 拆機(或是換散熱膏) ,這樣應可找到許多的拆機(或是換散熱膏)示範影片。若是您從未動手拆過筆電,記得多看幾部拆機示範影片來累積經驗,有的影片會告訴您詳細的步驟,以及拆機該注意的地方(拆機後的第一件事就是拔除電池的接頭,以避免因誤觸而燒毀零件,切記!),而每部影片都能多告訴您一些資訊。若您筆電的螺絲有貼保固貼紙,未過保固前就不要拆了。
關於散熱膏的更換,您可先參考下面的文章,文中有討論到小弟對液態金屬散熱膏的個人看法。
最後,
拆機有風險,拆壞了,請自行負責!!!
拆機有風險,拆壞了,請自行負責!!!
拆機有風險,拆壞了,請自行負責!!!
而其他的部分,小弟就不再多聊了,請自行參考下面的網路連結。
關於筆電的DIY散熱以及散熱系統的分析,您可參考下列之網路連結:
2019/11/17 PO文
2019/11/20 修改錯誤部分的內容
2019/11/22 修改補充部分的內容
2019/11/25 加入排程部分的內容
2019/12/01 加入及修正 XTU 6.4.1.23
相關的內容
2019/12/19 加入 XTU 6.5.1.371
自啟動相關及修改移除錯誤的內容
2020/01/07 修改App-Profile Pairing內容以符合XTU開機自啟動的需求
2020/01/12 加入XTU自啟動排程相關
2021/1025 針對部分內容進行修改與補充