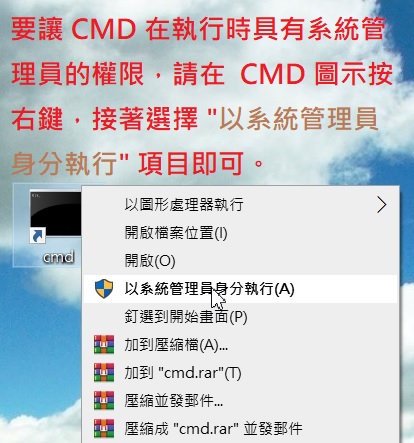Intel XTU開機自啟動教學-使用XTU 6.4.1.23版的XtuCLI.exe
Intel
XTU開機自啟動教學-使用XTU 6.4.1 .23版的XtuCLI.exe
關於Intel
XTU的開機自啟動功能,我們從網路google到的,都是利用編寫XtuCLI.exe的腳本並加入到系統排程工作中來達成的。但是現在問題來了,當您從Intel 網站下載XTU並安裝後,您會發現在XTU的安裝目錄中根本找不到
XtuCLI.exe 這個檔案,這代表著我們就無法藉由XtuCLI.exe來達成XTU的開機自啟動的目的了。
關於Intel XTU的下載
此網頁有兩個XTU下載點,一個是新版(6.5.1 .371 –以後的版本INTEL會繼續更新),一個是舊版(6.5.1.360)。
小弟在測試時碰巧發現了 XTU的開機自啟動 另類的的解法,請自行參考小弟的文章 (目前僅在XTU 6.5.1 . 360版以後Win10的環境中測試過可用):
我們到底是該用新版的XTU(6.5.1 .371)?還是舊版的XTU(6.4.1.23)好呢?
有鑑於新版的Intel XTU系統在自啟動方面的不穩定性,例如重開機後其配置設定常常會跑掉等問題,可說是每個版本都有其不同的狀況與特性,很難幫其歸納出一至的規律性,因此若您已使用了XTU,並且狀況穩定沒有問題發生,那麼小弟建議您繼續用下去,以免因更換XTU版本而產生了許多的問題。
若您是第一次使用,小弟建議您先安裝舊版的XTU 6.4.1 .23版,若不支援才改用新版的XTU。
我們第一個要考量的因素是CPU
若您的CPU是Intel第九、十代的,那麼可能只有最新版的XTU(6.5.1 .371)才有支援;若您的CPU是Intel八代(含)以下的,那麼可能只有舊版的XTU(6.4.1.23)才有支援。
若您的CPU是i7-9750H,那您只能用新版的XTU(6.5.1 .371);若您的CPU是i7-8750H,那您只能用舊版的XTU(6.4.1.23);小弟的i5-4350U CPU只能用舊版的XTU(6.4.1.23);而小弟的i5-8300H CPU則是新、舊版的XTU每個版本都可以使用。至於詳細的支援列表則請您自行查詢XTU的下載網頁,另外也是有不在支援列表中的CPU依然可以正常使用XTU的情況。
第二個要考量的因素是XTU的自啟動功能方面
如果可以使用的話,小弟首先推薦舊版的XTU 6.4.1 .23版,因其內含Xtucli.exe,在XTU自啟動方面頗為穩定,設定好以後就可以不用理它了。
其次才推薦最新版的XTU 6.5.1 .371版,因其在自啟動的設定方面較為簡單,且比前面幾版還要穩定(6.5.1.360、6.5.1.321),但您須將Windows 10 版本給更新到最新的1909版才行。可是因為此版會挑系統,且只能用 “關機 + 開機”的方式來重啟系統,若您用 “重開機”的方式就會發生電壓偏移值跑掉的問題,所以推薦度低於舊版的6.4.1.23版XTU。
但是有網友反映說XTU 6.5.1 .371 的版本使用 "App-Profile Pairing應用程式與配置文件配對"
功能,也可以達成XTU自啟動的功能,而且還頗為穩定的說。只是此法需要讓XTU長時處於開啟的狀態中才行。而經小弟測試後此方法可在XTU 6.5.1 .371版、XTU 6.5.1.360版等版本上穩定的運行。
所以若是您只能使用新版的XTU,小弟推薦您使用
"App-Profile Pairing應用程式與配置文件配對" 功能來達成開機自啟動的需求。
具體作法您可以參考 INTEL XTU使用教學以及對筆電應具備的XTU設定概念 文章後面"
App-Profile Pairing應用程式與配置文件配對" 中的設定,最後再將XTU加入系統啟動排程之內即可。
關於如何將XTU加入系統啟動排程內,請大家參考上面 XTU 6.5.1 .371版
的網路連結其中的做法即可。
關於舊版的Intel XTU 6.4.1 .23
由於有網友反映新版的XTU執行時會出現錯誤訊息"Monitoring
is stopped",小弟Google之後發現可以藉由安裝舊版的XTU
6.4.1 .23來解決此問題;
而觀其下載網頁內之說明,我們發現XTU 6.4.1.23版所能支援的CPU數量遠較新版的XTU還要多(支援較舊的cpu),於是小弟也跟著將其下載下來,並試著安裝到小弟的迷你電腦上(原本新版的XTU不支援其平台而無法安裝),結果居然能正常的安裝及運行,但是更令小弟驚喜的是竟然在XTU的安裝目錄中看到了
” XtuCLI.exe”
這個檔案(當初讓小弟苦尋未果),而我們就可以利用這個檔案來實現XTU的開機自啟動的功能了。
XTU 6.4.1 .23版的下載網頁:
下圖為小弟目前所收集的各版本XTU安裝程式,而有內含
” XtuCLI.exe”
的版本則到6.4.1 .25版為止:
Intel XTU 6.4.1 .23版的開機自啟動相關
Intel XTU 6.4.1 .23版在安裝完成並重啟後,便會在系統內增加一個名為 XTU3SERVICE 的系統服務,隨著電腦開機而啟動,就算XTU的主程式PerfTune並未開啟,我們也可以依靠它來設定XTU的參數以及運行它。
我們並無法直接在
XTU3SERVICE 上進行設定,而是要透過 XtuCLI.exe 來達成。
若是我們要讓設定能自動的載入並執行,我們就要將設定指令編寫成腳本(Scripts),然後使用 Windows PowerShell 來執行它。
PowerShell 是由微軟所發展的任務自動化與組態管理工具,它透過腳本語言以及各種輔助工具,讓系統管理者可以將各種工作自動化。
Windows原生的的腳本語言有四種,包括:批次檔 (.bat)、VBScript (.vbs)、JScript (.js)、PowerShell (.ps1)。
而什麼是腳本(Scripts)呢?假設您有一件例行工作需要在某個時間或是電腦開機時來執行,而此工作需要執行幾十個命令才能完成,那麼您就可以使用腳本語言來將其編寫成腳本,日後您只需要執行這個腳本,就可以完成您的例行工作了。
下面的網路連結為Windows PowerShell 的簡單使用說明:
設定PowerShell的腳本執行權限
在您明確授予PowerShell執行權限之前,PowerShell不會執行腳本(Scripts)。
上面這句話的意思是Windows PowerShell 預設是不會執行腳本中的命令的,所以若是您要使用PowerShell來執行腳本,那您就要設定適當的腳本執行策略,好讓腳本能被執行。
由於PowerShell腳本語言的功能強大,加上現今駭客盛行,為了避免您的電腦被駭客入侵及控制,通常我們會選擇 Set-ExecutionPolicy RemoteSigned 這個腳本執行策略。
PowerShell有幾個執行策略來控制其應如何執行腳本:
Set-ExecutionPolicy
Restricted # PowerShell不會運行任何腳本。這是PowerShell的默認執行策略。
Set-ExecutionPolicy
AllSigned # PowerShell將只運行受信任的發行者簽署的腳本。
Set-ExecutionPolicy RemoteSigned #能運行本地的腳本,而從Internet下載的腳本則需要擁有受信任的發行者簽署才能被運行。
Set-ExecutionPolicy
Unrestricted #允許所有的腳本運行,但在運行從Internet下載的腳本之前仍會提示您。
Set-ExecutionPolicy
Bypass #不會封鎖任何項目,而且沒有警告或提示。
我們可以在Set-ExecutionPolicy RemoteSigned的命令中加入 -force 子命令來強迫命令執行,跳過手動確認過程。
我們可以在PowerShell的命令列中輸入 Get-ExecutionPolicy 命令來查詢目前的腳本執行權限。
關於Set-ExecutionPolicy命令的使用請參考下列之網頁連結:
下面各圖說明了我們要如何來設定PowerShell的腳本執行權限:
我們可以在命令列中輸入 Set-ExecutionPolicy RemoteSigned -force
來強迫命令執行,跳過手動確認過程。
製作PowerShell 的腳本來套用XTU參數
例如我們可以建立一個名為 Setting_i5-4350U.ps1 的文字檔,並在其中輸入下列內縮部分的內容,並將其存放在 c:\XTU_Setting 的目錄中:
$Wi =
[Security.Principal.WindowsIdentity]::GetCurrent()
$Wp = [Security.Principal.WindowsPrincipal]$Wi
if(-not $Wp.IsInRole([Security.Principal.WindowsBuiltInRole]::Administrator))
{ Start-Process
"$psHome\powershell.exe" -verb runas; return }
$status = get-service -name
"XTU3SERVICE" | Select-Object {$_.status} | format-wide
if ($status -ne
"Running") { start-service -name "XTU3SERVICE"}
& 'C:\Program Files
(x86)\Intel\Intel(R) Extreme Tuning Utility\Client\XtuCLI.exe' -t -id 47 -v 23.000
& 'C:\Program Files (x86)\Intel\Intel(R)
Extreme Tuning Utility\Client\XtuCLI.exe' -t -id 48 -v 15.000
& 'C:\Program Files
(x86)\Intel\Intel(R) Extreme Tuning Utility\Client\XtuCLI.exe' -t -id 34 -v -100
& 'C:\Program Files
(x86)\Intel\Intel(R) Extreme Tuning Utility\Client\XtuCLI.exe' -t -id 79 -v -100
& 'C:\Program Files
(x86)\Intel\Intel(R) Extreme Tuning Utility\Client\XtuCLI.exe' -t -id 83 -v -80
Set-ExecutionPolicy Restricted -force
sleep 5
stop-process -id $PID -force
上面的腳本中綠色的部分乃用來強迫使用系統管理員的權限來進行設定,如下圖所述。 (不可省略)
這是一段非常好用的腳本程式碼,只要是需要系統管理員權限來執行的命令,我們都可以在腳本(scripts)的開頭加入這一段來達成。
棕色的部分乃檢查 "XTU3SERVICE" 服務有沒有運行,若沒有在運行中則會強迫系統來啟動"XTU3SERVICE"
服務。 (不可省略)
紅色的部分則是使用XtuCLI.exe來設定Intel XTU。 (不可省略)
橘色的部分則是將PowerShell的腳本執行權限關閉,這行命令是為了安全因素,避免駭客利用PowerShell腳本來入侵電腦,並配合下面的批次檔而增加的。但若是您還有其他的應用程式會執行到PowerShell的腳本,小弟建議您將此行命令省略掉,以免腳本無法被執行。 (不可省略)
藍色的部分則是將設定結果顯示5秒鐘,並結束此程序。 (可省略)
製作批次檔來呼叫PowerShell 執行Setting_i5-4350U.ps1腳本
例如我們可以建立一個名為 Setting-XTU.bat 的文字檔,並在其中輸入下列內縮部分的內容,並將其存放在 c:\XTU_Setting 的目錄中:
@echo off
powershell -command "& { $Wi =
[Security.Principal.WindowsIdentity]::GetCurrent(); $Wp =
[Security.Principal.WindowsPrincipal]$Wi; 'if( -not
$Wp.IsInRole([Security.Principal.WindowsBuiltInRole]::Administrator)) {
Start-Process "$psHome\powershell.exe" -verb runas; return }';
Set-ExecutionPolicy RemoteSigned -force }"
start powershell
"C:\XTU_Setting\Setting_i5-4350U.ps1"
上面批次檔的內容中,綠色的部分乃是合併Setting_i5-4350U.ps1腳本中的前四行,用來取得系統管理員的權限,並加入腳本執行權限設定命令而成,這樣我們就不用手動來設定開啟它了。
其中必須要注意的地方是整個綠色的部分全都只是一行命令而已,複製的時候不可將其分成多行,切記!
開啟PowerShell的腳本執行權限是為了讓我們能順利執行PowerShell的腳本,可是為了安全因素,我們在開啟它之後還要記得來關閉PowerShell的腳本執行權限,因此我們在PowerShell的腳本的最後便加入了關閉的指令。
關於 XTU 腳本設定參數的查詢
我們可以在CMD命令列中切換到 XTU 的安裝目錄,然後執行 xtucli -I all 命令來查詢,詳情如下圖所示。
使用Windows系統排程來讓XTU腳本在登入時被執行
這就是讓Intel XTU開機能自啟動的關鍵了,WINDOWS內建的系統排程(schedule)功能,能讓電腦在特定的時間或期間,自動地執行或關閉特定的工作,是非常方便好用的工具。
您可根據下面各圖中的說明及數字順序來進行XTU的開機排程設定即可。
此設定完成後,您的電腦在開機登入30秒以後,即會跳出PowerShell的設定畫面並停留十秒鐘(如下圖所示),您可在其中的畫面看到XtuCLI的設定結果。若您想要縮短此畫面顯示的時間,只要將腳本中的
sleep 10 改成 sleep 0 即可。
檢查XTU的腳本設定是否已被套用
我們可以直接開啟Intel XTU主程式來觀察腳本套用狀況,如下圖。
關於Intel XTU開機自啟動教學相關,您還可參考下列之網頁連結:
關於 Intel
XTU 的安裝及使用,您可參考小弟部落格中的文章:
2019/12/01 po文
2020/01/12 加入自動設定PowerShell腳本權限部分,並修改相關內容。